Apakah Anda mencoba mencari tahu cara menginstal WordPress? Tenang, CaraPintar memiliki beberapa metode yang dapat Anda pilih, dan saya akan memberikan panduan yang mendalam untuk masing-masing metode tersebut.
Pada akhir panduan ini, Anda akan memiliki situs WordPress yang berfungsi dengan baik dan siap untuk menambahkan konten. Namun, sebelum kita masuk ke dalamnya, mari kita bahas mengapa ada berbagai metode instalasi WordPress.
Mengapa Ada Berbagai Metode Instalasi WordPress?
Pertanyaan ini mungkin muncul di benak Anda. Jawabannya cukup sederhana. WordPress sangat populer, sehingga ada banyak alat bantu yang membuat instalasi platform ini menjadi lebih mudah pada berbagai server dan host yang berbeda. Dengan kata lain, tidak hanya satu cara untuk menginstal WordPress, tapi ada beberapa alternatif.
Kini, mari kita mulai dengan menjelaskan metode instalasi WordPress yang berbeda.
Metode #1: Pilih Hosting yang menyediakan Managed WordPress Hosting
Cara termudah untuk menginstal WordPress adalah dengan memilih hosting yang menyediakan Managed WordPress Hosting. Saat ini, banyak hosting khusus WordPress memungkinkan Anda memilih untuk memiliki WordPress yang sudah siap pakai. Ini berarti bahwa begitu Anda mendaftar untuk hosting, Anda dapat langsung masuk ke situs WordPress Anda tanpa harus memikirkan “bagaimana cara menginstal WordPress.”
Beberapa hosting yang direkomendasikan yang akan memasang WordPress untuk Anda termasuk:
- Namecheap– Terjangkau dan menyediakan Managed WordPress Hosting. Dimulai dari $6.88 per bulan dengan opsi Trial 30 hari.
- Idcloudhost – Layanan self-hosted WordPress, praktis untuk semua orang. Miliki situs website Anda sendiri dengan CMS WordPress. Dimulai dari Rp. 50.000,- per bulan.
Jika Anda ingin mendaftar akun hosting web, pastikan Anda meilih Idcloudhost. WordPress Hosting Website Instant adalah solusi Managed WordPress Hosting dengan harga murah untuk semua orang. Penetapan harga sederhana dan paket fleksibel untuk anggaran minim.
Tidak perlu khawatir jika Anda telah memilih hosting yang berbeda. Sebagian besar host lainnya juga menyediakan alat agar instalasi WordPress menjadi sangat mudah. Namun, Anda mungkin perlu mengklik beberapa tombol tambahan.
Metode #2: Cara Menginstal WordPress pada cPanel
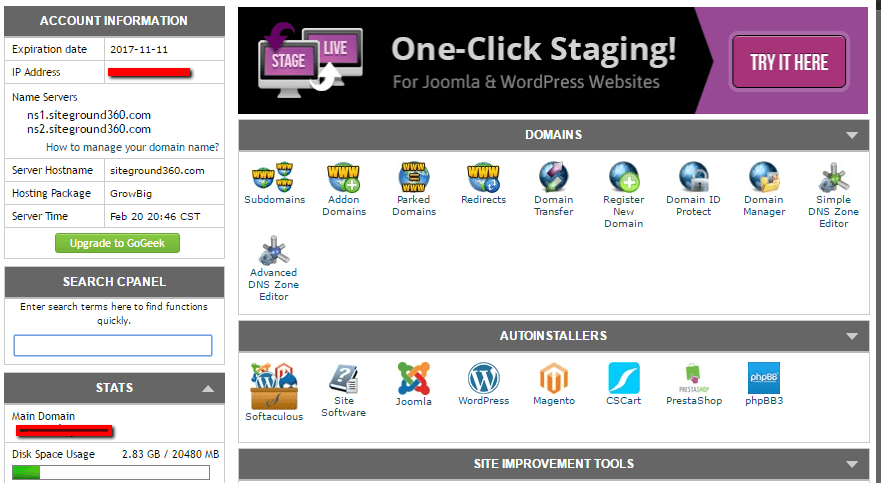
cPanel adalah dasbor manajemen hosting yang diberikan oleh sebagian besar penyedia hosting kepada pelanggan mereka. Ketika Anda mendaftar untuk hosting, penyedia hosting Anda seharusnya memberikan Anda rincian login untuk cPanel. Antarmuka cPanel akan terlihat mirip dengan gambaran di bawah ini, meskipun desainnya bisa berbeda sedikit, dasar dari antarmuka tersebut akan tetap sama:
Di dalam antarmuka cPanel Anda, penyedia hosting Anda akan memberikan akses ke satu atau lebih autoinstaller. Autoinstaller ini akan memudahkan Anda dalam menginstal WordPress. Daripada harus melakukan semuanya secara manual, Anda hanya perlu memasukkan beberapa informasi dasar, mengklik tombol, dan autoinstaller akan menginstal WordPress untuk Anda.
Ada beberapa autoinstaller WordPress yang umum digunakan, seperti:
- Softaculous
- Fantastico
- QuickInstall
- MOJO Marketplace
Dalam beberapa kasus, penyedia hosting Anda juga mungkin menawarkan alat instalasi WordPress yang khusus mereka ciptakan.
Meskipun antarmuka mungkin sedikit berbeda, semua autoinstaller pada dasarnya memiliki fungsi yang sama. Saya akan menunjukkan contoh bagaimana cara menginstal WordPress di cPanel menggunakan Softaculous, meskipun antarmuka autoinstaller tertentu mungkin memiliki perbedaan kecil.
Autoinstaller
Untuk memulai, cari tautan autoinstaller WordPress di dalam cPanel dan klik:
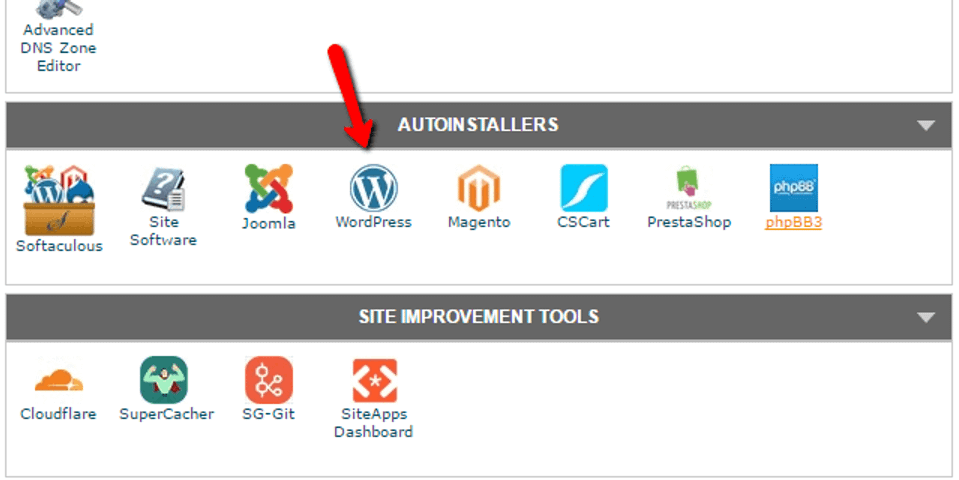
Selanjutnya, Anda akan melihat tautan “Install Now” (Berlaku untuk semua jenis autoinstaller yang Anda gunakan). Intinya klik seperti pada gambar:

Selanjutnya, Anda perlu memasukkan detail instalasi WordPress Anda. Lagi, antarmuka ini seharusnya secara umum terlihat sama, tidak peduli autoinstaller mana yang Anda gunakan.
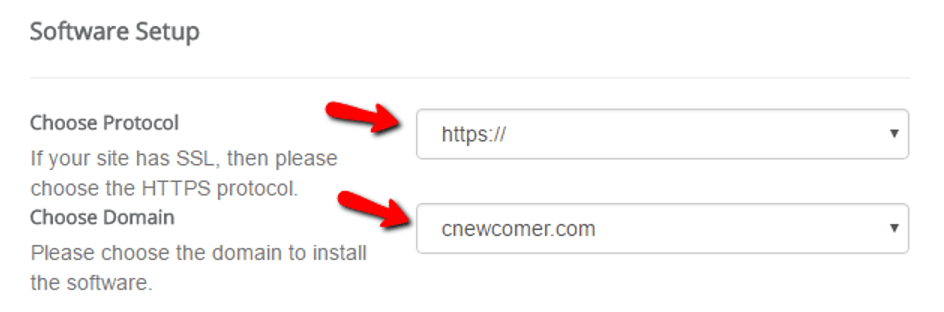
Pertama, isi protokol dan nama domain di mana Anda ingin menginstal WordPress:
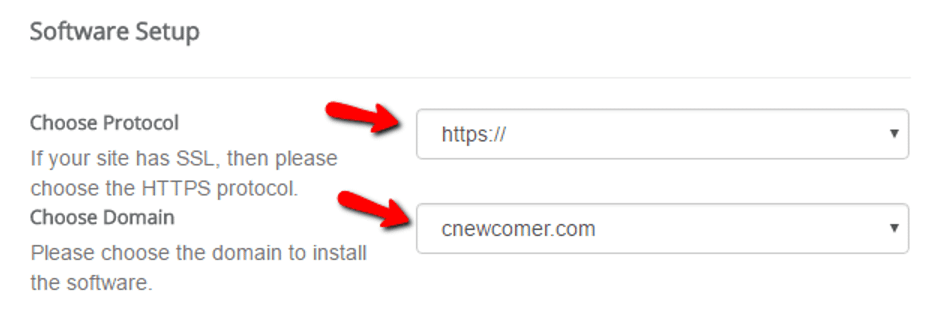
Untuk Protokol, jika Anda menggunakan sertifikat SSL, pilih HTTPS. Jika tidak, pilih HTTP. Kecuali Anda sengaja telah menginstal Sertifikat SSL, maka defaultnya adalah HTTP.
Selanjutnya, pilih direktori tempat Anda ingin menginstal WordPress. Untuk sebagian besar situasi, Anda sebaiknya biarkan bidang ini kosong. Dengan begitu, WordPress akan diinstal di domain utama Anda. Artinya, jika domain Anda adalah YOURDOMAIN.com, maka WordPress akan diinstal di YOURDOMAIN.com daripada sesuatu seperti YOURDOMAIN.com/wp.
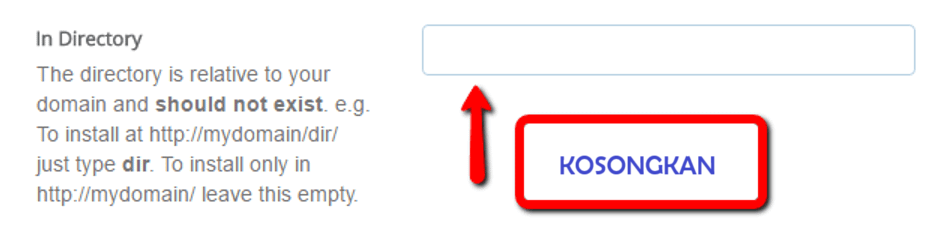
Konfigurasi situs
Kemudian, Anda perlu memasukkan Pengaturan Situs Anda. Ini adalah isi bawaan untuk nama dan deskripsi situs Anda. Anda selalu dapat mengubahnya nanti melalui antarmuka WordPress:
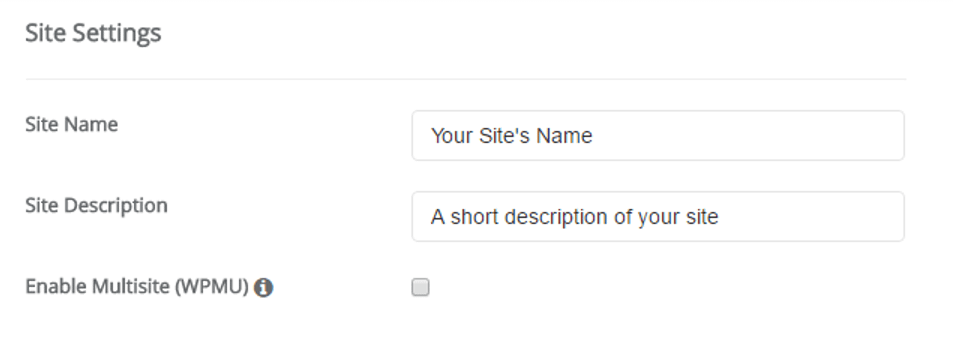
Jangan mengaktifkan WordPress multisite kecuali Anda benar-benar ingin membuat jaringan multisite.
Selanjutnya, Anda perlu membuat login untuk akun WordPress Anda. Anda akan menggunakan kombinasi nama pengguna dan kata sandi ini untuk masuk ke dasbor WordPress setelah instalasi, jadi pastikan Anda mengingatnya:
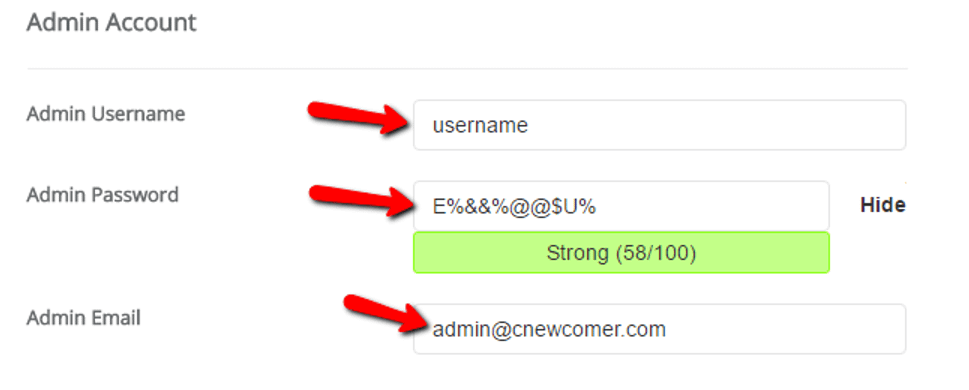
Tergantung pada autoinstaller tertentu yang Anda gunakan, Anda mungkin melihat beberapa opsi lainnya. Anda dapat mengabaikan opsi-opsi ini jika tidak sesuai dalam panduan ini.
Setelah Anda mengisi semua informasi, pastikan untuk mengklik “Install” di bagian bawah layar. Proses ini mungkin akan memakan waktu beberapa menit. Kemudian, Anda akan menerima konfirmasi, dan itulah cara menginstal WordPress di cPanel menggunakan autoinstaller. Anda sekarang dapat masuk ke situs WordPress baru Anda dengan pergi ke YOURDOMAIN.com/wp-admin.
Jika Anda tidak dapat menemukan halaman masuk WordPress, lihat panduan kami tentang cara menemukan URL masuk WordPress.
Metode #3: Cara Menginstal WordPress Secara Manual
Menurut saya, sudah tidak alasan lagi untuk menggunakan proses manual ini lagi karena sudah ada autoinstaller yang sangat sederhana dan umum digunakan. Hampir setiap penyedia hosting web akan menawarkan alat yang memungkinkan Anda menginstal WordPress langsung dari dasbor hosting Anda.
Namun, jika Anda ingin belajar cara menginstal WordPress secara manual, saya akan teruskan dengan panduan ini. Namun, jika Anda pemula, saya sarankan Anda menggunakan proses autoinstaller yang sudah saya bahas sebelumnya.
FTP
Untuk menjalankan instalasi WordPress dalam “5 menit terkenal” ini, Anda akan membutuhkan program FTP untuk mengunggah file. Saya merekomendasikan menggunakan FileZilla, tetapi ada banyak program FTP gratis berkualitas lainnya. Jika Anda tidak yakin apa itu FTP atau bagaimana menggunakannya, mungkin lebih baik Anda tetap menggunakan autoinstaller WordPress.
Mari kita mulai dengan mengunduh versi terbaru WordPress dari situs web resminya di wordpress.org:

Kemudian, ekstrak file tersebut dan unggah ke direktori public_html (atau sejenisnya) di situs web Anda. Jika Anda tidak yakin cara masuk ke FTP, mintalah penyedia hosting Anda untuk memberikan informasi akun FTP Anda.
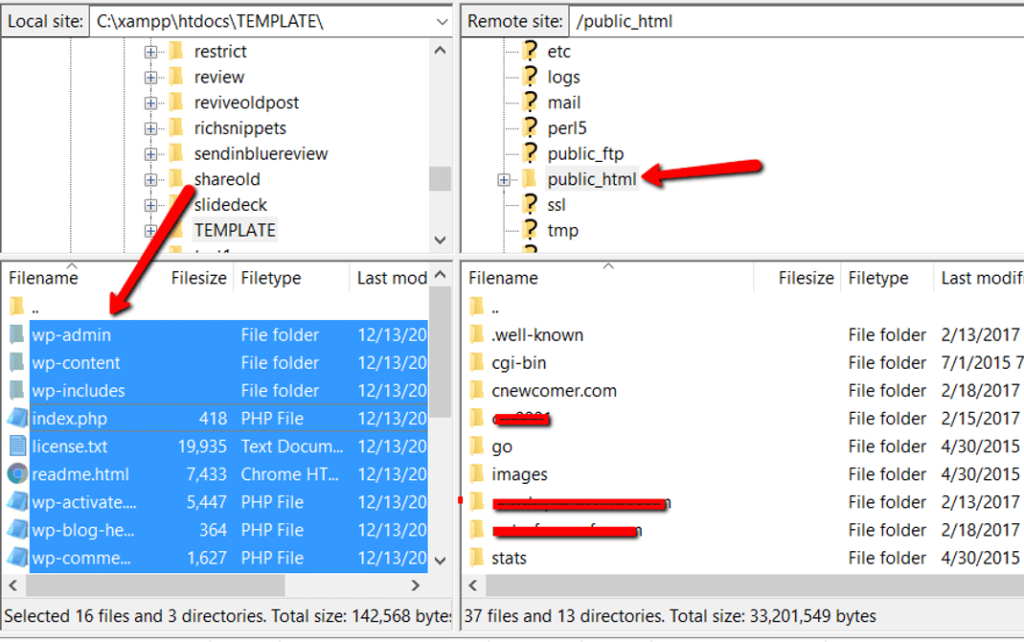
Database
Sementara proses tersebut berlangsung, buka akun cPanel Anda dan temukan opsi MySQL Databases:

Anda akan melihat opsi “Create a New Database“. Masukkan nama untuk database Anda dan klik “Create Database“:

Nama database dapat Anda pilih sesuai keinginan Anda, asalkan Anda bisa mengingatnya. Anda akan memerlukannya nanti.
Selanjutnya, Anda perlu membuat pengguna untuk database Anda. Jadi, di halaman yang sama, gulir ke bawah hingga Anda menemukan “MySQL Users” dan buat pengguna baru:
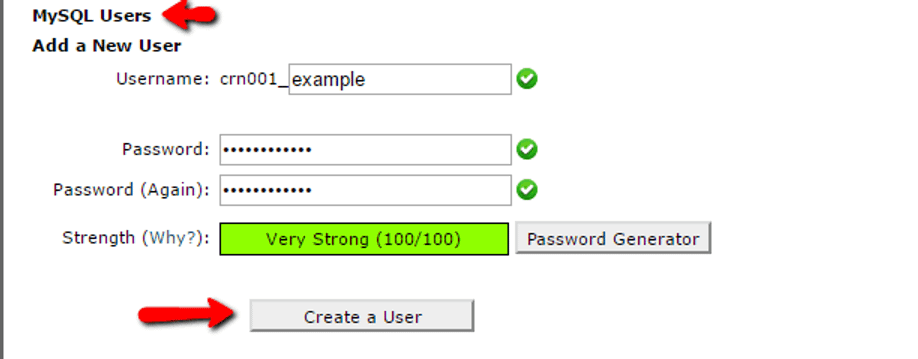
Setelah Anda membuat pengguna, pastikan memberikan akses pengguna tersebut ke database yang telah Anda buat:
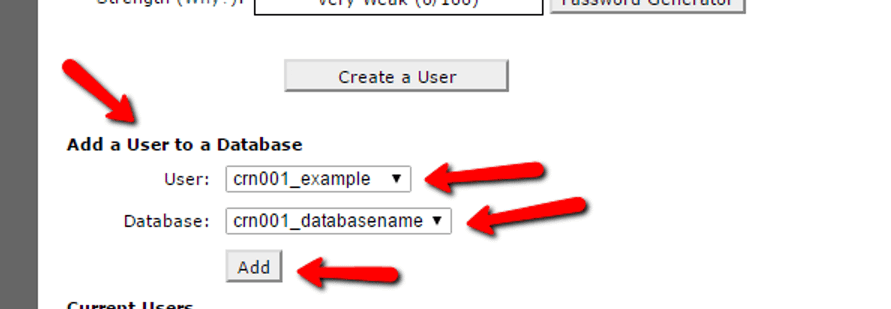
Pada halaman selanjutnya, pastikan memberikan hak akses “All Privileges” kepada pengguna tersebut:
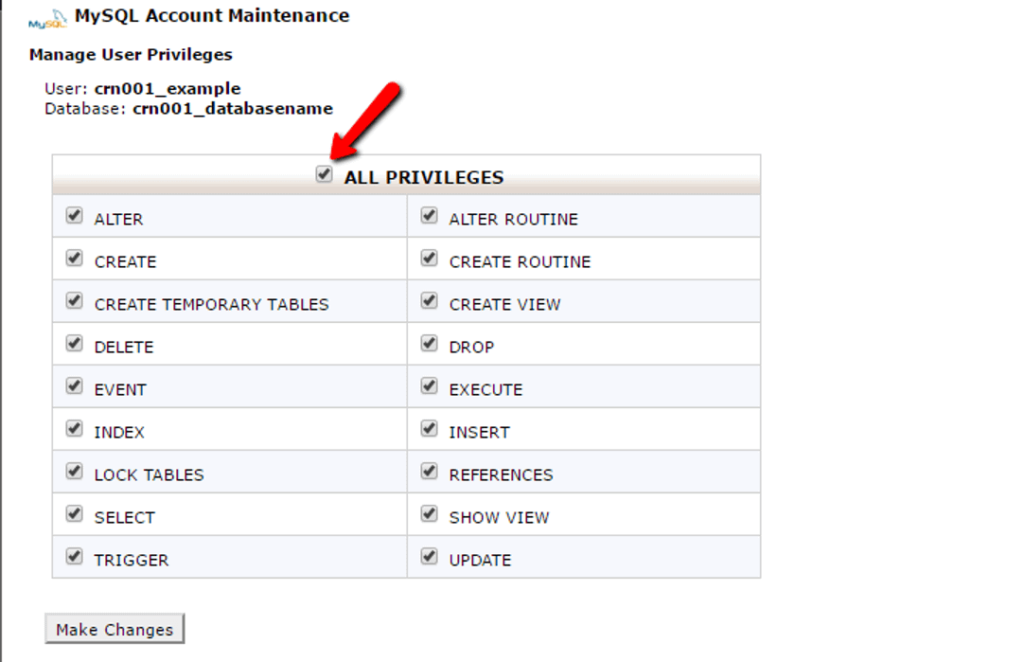
Instalasi
Sekarang, jika proses transfer FTP sudah selesai, Anda bisa pergi ke nama domain Anda untuk menyelesaikan proses instalasi. Ketika Anda mengunjungi domain Anda, Anda akan melihat wizard instalasi WordPress. Pertama, pilih bahasa Anda:
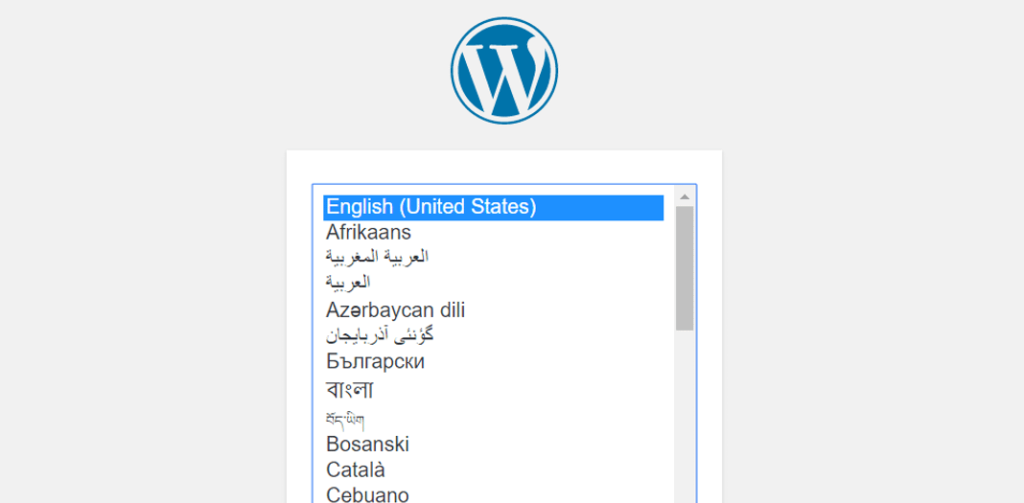
Kemudian, pastikan Anda memiliki informasi database seperti nama database, pengguna, dan kata sandi yang diperlukan saat diminta:
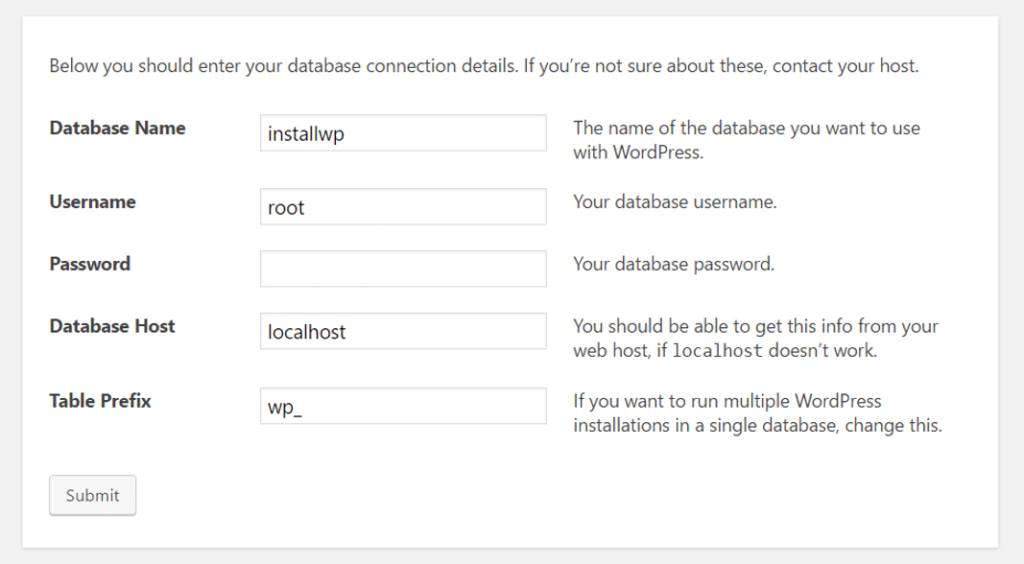
Jika semuanya berjalan lancar, Anda akan dapat menjalankan instalasi WordPress:
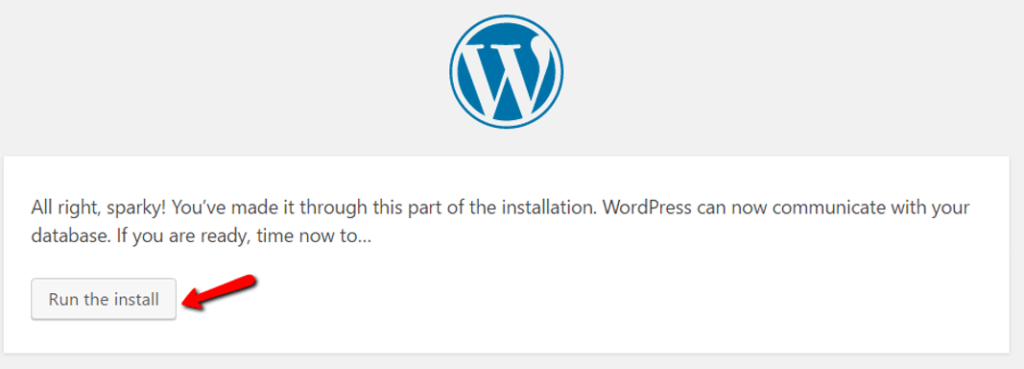
Beri judul pada situs WordPress Anda dan masukkan informasi yang diperlukan untuk membuat akun admin Anda:
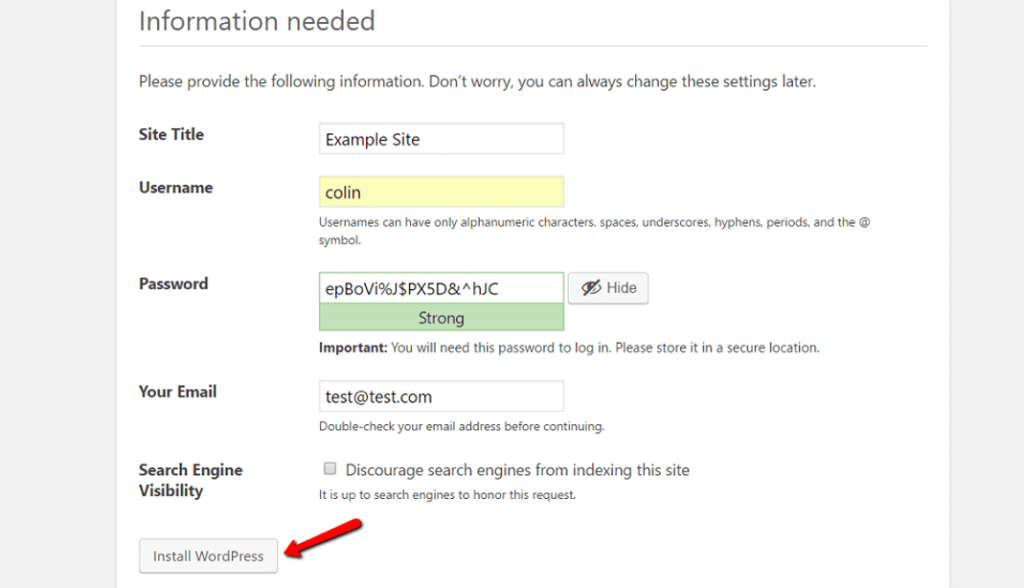
Kemudian, klik “Install WordPress.”
Selesai! Anda baru saja belajar cara menginstal WordPress secara manual dalam waktu lima menit. Sekarang Anda dapat masuk dengan detail akun yang Anda masukkan selama proses instalasi:
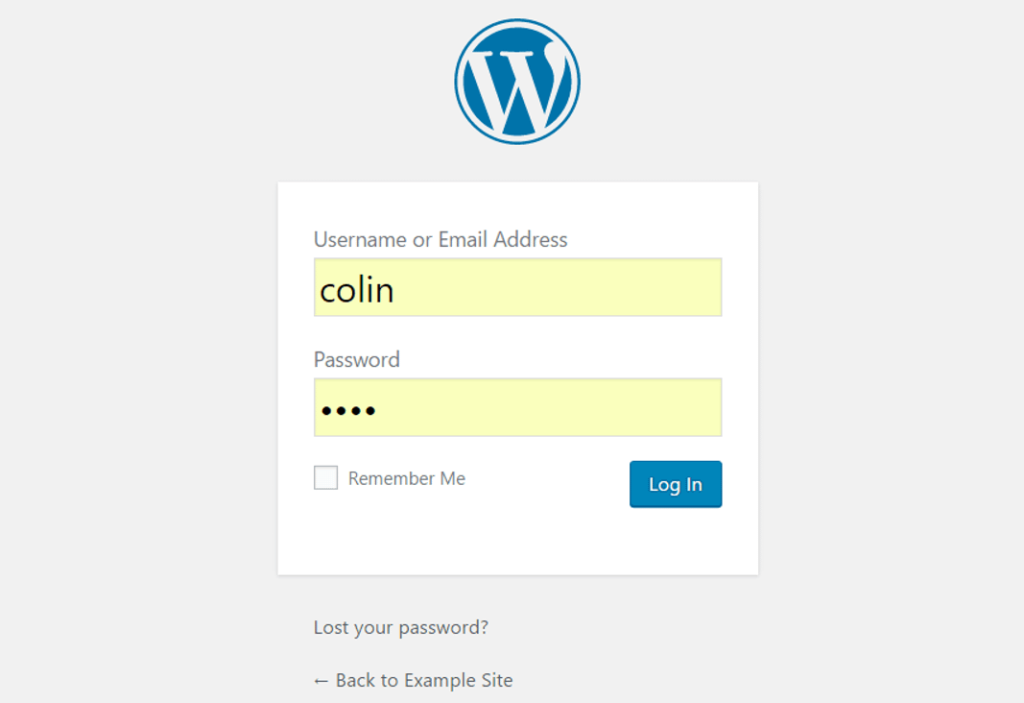
Metode #4: Cara Menginstal WordPress di Komputer Anda Sendiri
Jika Anda ingin membuat beberapa percobaan di mana Anda bisa mempelajari lebih lanjut tentang WordPress, Anda dapat menginstal WordPress di komputer Anda sendiri. Anda akan memiliki instalasi WordPress lengkap yang bisa Anda eksplorasi, tetapi hanya bisa diakses oleh komputer Anda sendiri. Dalam hal ini, ini dikenal sebagai “localhost“.
Jika Anda tertarik dengan setup seperti ini, kami memiliki beberapa panduan yang menunjukkan cara menginstal WordPress “lokal” menggunakan berbagai alat:
- Cara Menginstal WordPress Lokal di Windows dengan WAMP
- Cara Menginstal WordPress Lokal di Windows dengan XAMPP
- Cara Menginstal WordPress Lokal di MAC
- Menggunakan alat “Local” gratis untuk menginstal WordPress secara lokal
Sekali lagi, jika Anda pemula, cukup gunakan alat autoinstaller yang disediakan oleh penyedia hosting Anda. Lebih mudah, lebih cepat, dan sama saja dengan menginstal WordPress secara manual. Atau lebih baik lagi, pilih hosting yang telah memasang WordPress sebelumnya.
Setelah Anda menginstal WordPress, Anda dapat mengikuti panduan kami yang akan datang tentang cara membuat situs web WordPress. Panduan ini akan membantu Anda melangkah lebih jauh dengan memilih tema, menginstal plugin penting, menambahkan konten, dan banyak lagi. Pantau terus!
Sumber : https://themeisle.com/blog/how-to-install-wordpress/ yang ditulis oleh COLIN
